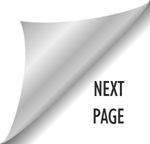ONBOARDING NEW EMPLOYEES
Page Sections
This page contains important information about the steps that must be taken when a new employee is hired and “onboarded” to AvaCon. For a full checklist of each step of the onboard process, please see the document in our shared documents in AvaCon HR Dept > Personnel Files > AvaCon Master Employee Checklist. Only approved HR personnel will have access to these files.
Employee Personnel Files
The following items must be included in all employee personnel files:
Application Materials
- Position description
- Employee Application
- Interview notes
- Test and test results if given during an interview
- Resume or CV
AvaCon Internal Forms
- Biographical Data Form
- Photograph for Marketing & PR (download from Biographical Data Form)
- Signed Conflict of Interest Form (required for members of the Executive Board, Directors, or Officers)
- Signed Intellectual Property Policy
- Signed Anti-Discrimination Policy
- Signed Confidential Information Policy
Federal & State Tax Compliance Forms
- Federal W-9 Request for Taxpayer ID & Certification (Independent Contractors only)
- Federal W-4 Form for Federal Tax Withholding
- Massachusetts M-4 State Tax Withholding form (MA Residents only)
What items should not be kept in an employee’s personnel file:
Medical records. Do not put medical records into a personnel file. If your worker has a disability, you are legally required to keep all of the worker’s medical records in a separate file — and limit access to only a few people. Even for workers who are not disabled, you may have a legal obligation to keep medical records private (and it’s a good idea to do so, in any case).
Form I-9s. Do not put Form I-9s into your employees’ personnel files. Form I-9 is a form from U.S.Citizenship and Immigration Services (USCIS), formerly the INS. You must complete an I-9 for all employees, verifying that you have checked to be sure that the employees are legally authorized to work in the United States. You should put all Form I-9s into one folder for USCIS. The government is entitled to inspect these forms, and if it does, you don’t want the agents viewing the rest of the employee’s personnel — and personal — information at the same time.
Lawsuit evidence. Don’t put anything in a personnel file that you would not want a jury to see.
Unnecessary material. Although an employee’s personnel file may contain any other job-related documents, don’t go overboard. Remember that, in many states, employees have the right to view their personnel files.
Accounts Welcome Email
In the employee’s personnel file, start a new document called “Lastname, Firstname – Accounts Email Welcome Letter” and paste in the template text from Accounts Email Template. To complete the template, create the various accounts needed and paste the appropriate account information into the template.
Google Docs
The new employee’s first.last@avacon.org email address needs to be created and access given to the appropriate directories.
1. From Google Domain Admin Console > Users > Create User (set default password for email template)
2. Add user to share for AvaCon Staff directory
3. Add user to share for any other appropriate program directories
4. Add user to staff@avacon.org and any other relevant company group email distribution lists.
4. Paste appropriate information into the in-progress Accounts Email Template
Social Media & Web Account Services
1. Add the user to the appropriate Trello boards (use their first.last@avacon.org address for the invitation!)
2. Add user to the appropriate Skype groups
3. Create an account for the user on the avacon.org public website,
4. Paste appropriate information into the in-progress Accounts Email Template
AvaCon Grid
1. If the user didn’t create an account on the AvaCon Grid during the interview process, send a separate invitation email with instructions to create an account and how to download and install the client.
2. Approve the user’s account on the AvaCon Grid Wifi Administration panel, if applicable.
3. Add the user to the AvaCon Staff group in-world.
4. Add the name plate on the user’s assigned office in-world.
Setting Up New Employee Timekeeping
Adding a new employee or volunteer to our timekeeping system is a two part process. First, the person needs to be added to the Time Reporting form options in the Admin Dashboard on the AvaCon website. Then, the new person must be added to the formulas and automatic aggregation on the “Form – AvaCon, Inc. – Time Reporting [Year] (Synched)” spreadsheet where time reporting data is stored and calculated for payroll.
Add New User to Time Reporting Form
1. Log into the Admin Dashboard of the AvaCon public website.
2. Navigate to Formidable > Forms > Time Reporting > Edit
3. On the first question “Name”, click the question to bring up the options and select “Bulk Edit Field Choices”
4. Type in the user’s name in alphabetical order following the precise format “Lastname, Firstname” without the quotes. It is important that there be a comma and a space between the Lastname and Firstname in order for the spreadsheet calculations to work correctly. Click “Update Field Choices” to save.
5. Scroll to the bottom of the page and click “Update” to save changes.
6. Scroll to the top of the screen and select the “Settings” button for the form.
7. In the Time Reporting Settings page, click the “Emails” tab on the left side of the screen.
8. Scroll all the way to the bottom of the page and click the “+ Add Notification” button.
9. Replace the “Email Recipients” address in the last notification with the new person’s first.last@avacon.org email address.
10. Enter the Subject as: “AvaCon Time Report – [638] – [620] – [618]” without the quotes.
11. Click the link under Options to “Use Conditional Logic”
12. Change the Conditional Logic to “Send” this notification if “any” of the following match:
Select Field: “Name” is equal to – then select the new employee’s name from the pull down menu.
13. Scroll to the bottom of the screen and click “Update”
14. View the public facing Time Reporting form and make a test entry for the new employee with 0 hours to ensure that the form is working.
Add New User to Formulas in Time Reporting Spreadsheet
The “Form – AvaCon, Inc. – Time Reporting [Year] (Synched)” spreadsheet has three main tabs:
1) Time Punches – This first sheet is where raw time entry data from the Time Reporting web form is stored. This tab should NEVER be edited except to reorder the rows or change values in a particular cell to correct a data entry error. It is VERY important that columns, column names, and rows are not changed or deleted, or this will break the automatic synchronization between the Time Reporting web form and the spreadsheet.
2 ) [Year] Totals – (For example, the current second tab is called “2015 Totals”) – The second sheet is where the time reports for the entire year are aggregated by a variety of categories, including by employee, by task type, and by project.
3) P Date1-Date2 – (Pay period tab, for example, the current third tab is called “P 01/11/15-01/24/15”) – The third sheet is where time reports for a particular pay period are calculated in order to run payroll.
Any additional tabs after the third tab are just copies of previous weeks payroll tabs for the time period specified in the tab name.
In order to add a new employee to these calculations, we will be editing the second tab, and making a new copy of the third tab to edit.
Adding User to the “[Year] Totals” Tab
Step One – Adding user to the Employee Hours section
1. At the top of the sheet, insert a row in the Employee Hours section in the proper alphabetical order for the new employee. Enter the user’s Last Name and First Name in the appropriate columns.
2. In Column C for the new employee row, copy the formula from the row above, and paste into the new employee’s row – then edit the formula to reflect the new employee’s name.
3. In Column D for the new employee row, enter the formula to make the number in that cell reflect the percentage of total hours that employee has worked of all Total Hours worked at AvaCon. After entering the formula, make the data type a percentage.
4. In Column C find the Total Hours sum, and make sure the total rows being summed include the new employee’s row.
To double check and make sure the Employee Hours are adding correctly, go back to the first tab in Time Punches, and edit the last row in the spreadsheet where the test time entry you entered for the new employee on the Time Reporting web form is recorded. Change the hours worked from 0 to a new number, and make sure the new total is being reflected in the [Year] Totals spreadsheet. When you’re finished checking, reset the time reported hours back to zero.
Step 2 – Adding user to the Billable Hours sections (pink)
Now that we’ve added a new row for the employee, you will need to copy the formulas from Columns F – K in the row above and paste them into the new employee’s row, then edit each formula by hand to change the employee name.
For example, in Column F, the the formula in the employee row ABOVE my new employee’s row says:
=IFERROR(SUM (FILTER (‘Time Punches’!F:F,‘Time Punches’!B:B=“Stortz, Joshua”,‘Time Punches’!C:C=“Yes”)), 0)
Copy that formula into the new employee row Column F, and edit the formula to replace the name with the new employee name. Make sure to use the same format that you used when editing the Time Reporting web form, with the “Lastname, Firstname” format. You must have a comma and space between the last and first names!
Repeat this process for each cell in the new employee row for Columns F – K.
You may also need to check the Total Hours row in Columns F – K to make sure the hours summary for each column is including your new row in the calculation. If not, adjust the rows being summed accordingly.
To double check and make sure the Billable Hours are adding correctly, go back to the first tab in Time Punches, and edit the last row in the spreadsheet where the test time entry you entered for the new employee on the Time Reporting web form is recorded. Change the answer to Billable to yes, change the hours worked from 0 to a new number, and try various project names to make sure the new billable total is being reflected in the [Year] Totals spreadsheet. When you’re finished checking, reset the time entry back to not billable and the hours reported to zero.
Creating a New Pay Period Tab with New Employee
Finally, we need to create a new pay period tab that will include the new employee for payroll purposes.
1. Select the most recent Pay Period tab (should be the third tab in the spreadsheet), select the small pull down triangle on the tab, and select “Duplicate”. This should create an exact duplicate copy of the last pay period tab.
2. Reorder the tabs so that your new duplicate “Copy of..” tab is the third tab in the spreadsheet.
3. Edit the name of the new pay period tab to reflect the next or current pay period dates, in the format “P MM/DD/YY-MM/DD/YY”.
4. Delete all row data (roughly rows 3-75) above the Employee Hours section from the last payroll, and reset the row colors to pink.
5. Scroll down to the Employee Hours section of the spreadsheet (starting at roughly row 76). We are essentially going to repeat the process we followed in the previous tab – first adding a new row for the new employee, then copying and editing the formulas to match the new employee.
That should be the last step!