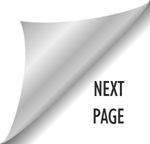Processing Payroll
AvaCon runs payroll on a bi-weekly schedule. The calendar of Payroll dates is located on the Payroll Calendar. Payroll must be submitted by 5:00 PM EST on Wednesday in order for employees to receive their Direct Deposit by that Friday. (See the calendar.)
1. Create New Tab for Current Payroll – In GDocs, locate the Time Report (Synched) spreadsheet in AvaCon Inc > Forms and find the third tab. Make a duplicate of the previous payroll tab (P DATE-DATE) to create a new sheet for the current pay period. Move the new sheet you just created so that it is the third sheet in the workbook.
2. Delete Old Data from Copied Tab – Name the new sheet with the current pay period dates (P DATE-DATE). Delete the previous pay period’s entries from the top of the new sheet. After deleting the time punch data, recolor the cells to pink in columns A – H.
3. Copy Time Punches from Raw Data to New Tab – Next, go to the first sheet (Time Punches) and sort the entire sheet by Column A (Date Work Performed) Sort A-Z. Mark the row containing the first time punch for the new pay period in darker pink. Then copy the time entries for the current pay period from the Time Punch sheet (first sheet) into the top of the new payroll sheet (now third sheet). Double check the entries and make sure all hour totals match across the different categories. Mark each row of billable hours in green to indicate that they are paid hours.
4. Enter Employee Hours in QuickBooks – In QB, go to Employee Center > Time Tracking > Weekly Timecards> Enter the billable hours for each employee from Time Report spreadsheet in Google Docs during the period. Mark each billable hours row in the Time Reporting spreadsheet in Gdocs as it is entered in QB. Double check the hours in QB match the billable totals in the GDoc.
5. Track FCVW Hours for Future Billing – For work related to the Federal Consortium for Virtual Worlds – Update the UCF Progress Report Accounting spreadsheet with the hourly totals for the pay period.
6. Run Payroll in QuickBooks – In QB, go to Employee Center > Payroll > Run Scheduled Payroll. Uncheck all employees who have no billable hours, select Continue. Review final totals, perform final double check against billable hours reported in GDocs. Click Continue. Confirm submission of direct deposit transmission to Intuit. Enter password to finalize and submit payroll.
7. Save Copies of Each Paid Employee’s Paystub – In QB, once you return to the main Create Paychecks screen, click the blue highlighted Net Pay total for the payroll period you just ran. This will open the Paycheck Detail report. Double click the first employee name in the list to open the paycheck detail for that employee. Click Print > Paystub. The Select Pay Stubs window will open, select the first name in the list and click Print > Adobe PDF as the printer > Print. Save the PDF file to your local hard drive with the following name format, where the date in the file name is the date the check is received by the employee: avacon_paystub_2015-01-30_P_lastname_firstname.pdf. Repeat this process for each employee who received a paycheck in the pay period.
8. Upload Paystub to Each Employee’s Paystub File on GDocs – Copy each employee’s PDF paystub into the appropriate GDoc folder AvaCon Paystubs > Employee name.