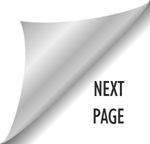GRID SERVER ADMINISTRATION
Page Sections
The AvaCon grid is hosted on a dedicated server that is leased from Limestone Networks.
Administrative Access
Administrative access to the server is restricted to those members of the team who have responsibility for grid maintenance or operations. If you need assistance or have questions about access, please contact Chris Collins or Michael Cerquoni.
In order to connect to the console, you will need to download and install the following software:
Then, you will need to generate new SSH keys with Puttygen before we can create an account for you.
Generating SSH Keys with Puttygen
Nebadon has a great tutorial located at: http://nebadon2025.com/opensim/viewtopic.php?f=8&t=72&p=75#p75
Step 1 – In your Putty folder there should be a file called puttygen.exe, run that.
Step 2 – When you save the two files in frame 2, save public as a .pub file and private as a .ppk file.
Step 3 – In the 3rd image, the part you copy, copy and paste that in a message to Michael Cerquoni to receive access.
| putty_01.png |
| putty_02.png |
| putty_03.png |
Run Putty & Create Accounts
Step 1 – Run Putty and you’re going to create a new connection for grid.avacon.org
Step 2 – Before saving, go to “Connection” on the left side of the screen, and under connection SSH > Auth > click the Browse button to browse to the ppk file you just made above. Leave all other checkboxes at the default.
Step 3 – Also under Connection on the left, go to Data, select that and change Terminal-Type string to “linux”, then save it, and you should be able to connect.
Username: avgrid
Password: whatever you chose when setting up your key
Connecting to the Console
Now that you’re connected, you can view the consoles by typing one of the following:
Robust Console: screen -x 01
Simulator Consoles: screen -x 02
It may be helpful at this point to view the GNU Screen Cheatsheet located at: http://aperiodic.net/screen/quick_reference
The most important command is switching between the various tabs, to do this, hold down CTRL+a then release the keys, then hit 1. That will switch you to Tab 1.
To switch to Tab 2, hold down CTRL+1 then release the keys, then hit 2. Etc. This will work for tabs 1-9.
You can also get a drop down menu by hitting CTRL+a then release the keys, then hit ” (quotation).
To maximize the window, hit CTRL+A then release the keys, then hit SHIFT+f. This is especially useful since sometimes if two people are connected to the console with different resolutions, it may shift your view.
Winscp – To Import Connections Stored in Putty
Go to Tools on the bottom left
Click Import Sites
Check the one you want to import
You may need to edit the connection once its imported and put the name “avgrid” in the username field, then save.
If you’ve installed Notepadd++, go into winscp preferences and make it your default editor. Add an Editor > Browse to exe > then make sure the new entry has top priority.
Server Specs
Operating System:
openSUSE 13.1
Hardware details:
CPU: Intel Xeon E3-1230 V3
RAM: 32GB DDR3 ECC
Disk Controller: RAID 1 (3ware)
Hard Drive: 500GB SATA
Second Hard Drive: 500GB SATA
Uplink Port Speed: 100mbps
Bandwidth: 5000GB
4 core with hyperthread(?)